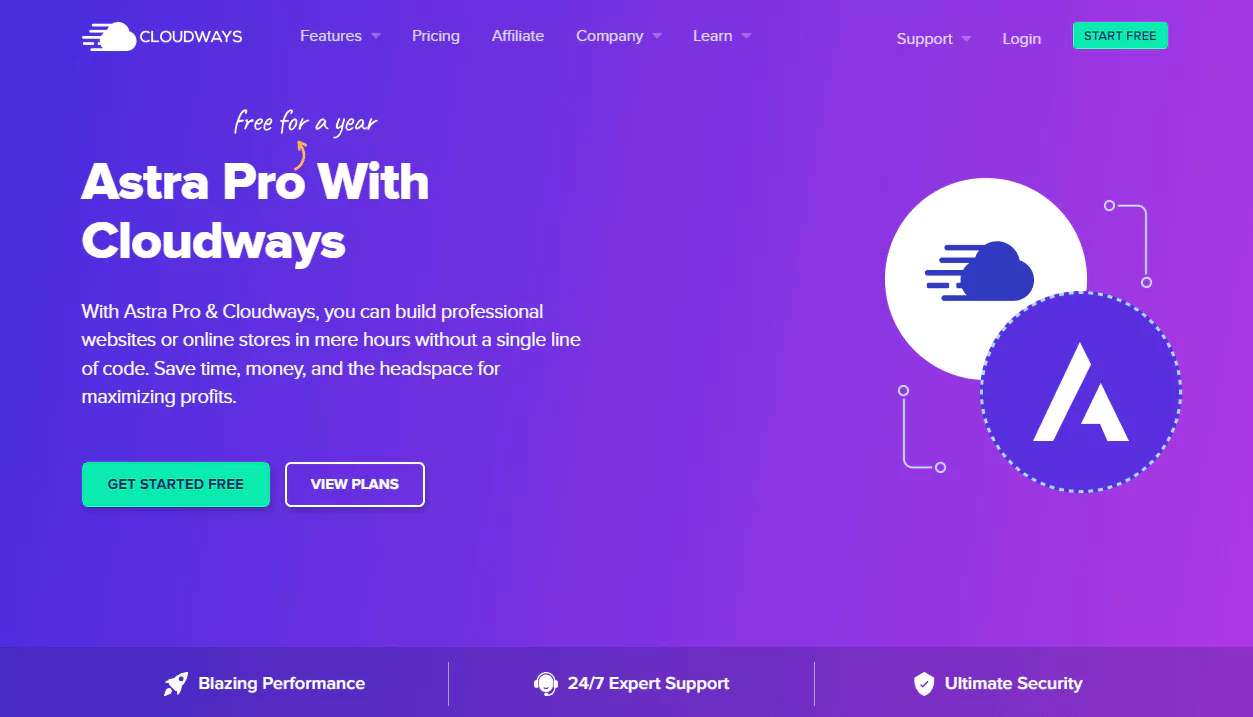Astra pro and Cloudways, two companies that are focused on speed optimization have entered a partnership to give Cloudways users an option to make their website even faster.
Cloudways

For those who are not aware, Cloudways is a cloud hosting platform that provides a solution to the complexity of cloud hosting.
Cloud hosting is complicated for beginners, hosting a website manually in a cloud provider is hard for those that are just starting in managing a website. Cloudways eliminate all those problems by providing a solution by using their platform, when you use Cloudways you can choose and host your website from various cloud provider like DigitalOcean, and Google Cloud with just a few click.
Related Content: Cloudways Review 2022
Astra
If you don’t know Astra, it is a lightweight WordPress theme that is focused on website speed optimization, every code in this WordPress theme is clean and optimized.
Try to search on Google for the fastest WordPress theme and Astra was always in the number 1 spot, which is true and most web owners will agree with me, except for those that are constantly using third-party web builders.
No matter what WordPress theme you choose if you use a third-party website builder it will definitely slow down your website, but if you don’t use a third-party web builder Astra theme will surely speed up your website.
This website of mine is using Astra theme that improves web speed a lot especially when I turn off my Ezoic cloud together with the Ads from Ezoic, I get a really good score both on mobile and PC in Pagespeed Insight
But unfortunately, I couldn’t get a perfect score even with Astra pro when using Ezoic, because Ezoic slows down a website, I don’t have any choice but to run Ezoic on my website because it is better in Adsense in terms of earning.
But if you don’t use Ezoic on monetizing your website, you will probably get a pretty good score in Pagespeed Insight.
Astra Pro
Astra theme can be used for free by any WordPress user no matter what web hosting they choose for their website. A free Astra theme was fast and lightweight but lacked customization features, you can customize your website on a free Astra theme but the option is very limited.
I also use a free OceanWP theme before and I can say that It is far better compared to Astra free for customization. If you want to unlock all the features of Astra including all the customization options, you will need to subscribe to its annual plan which costs about $59.
Cloudways & Astra Pro Bundle: Free Astra Pro For One Year
The Cloudways and Astra partnership grants all Cloudways users a free Astra pro license key for a whole year which means if you are a Cloudways user or planning to migrate your website to Cloudways, you can use the full feature of Astra pro for an unlimited website for 1 year.
How To Use Astra Pro On Cloudways
Astra Pro is a subscription-based Astra theme, In order to unlock all the features or functionality of the Astra theme you will need an Astra Pro license key that you can pay annually or a lifetime deal that you can only pay for once and you can use the theme for a lifetime.
Usually Astra Pro doesn’t have a free trial, but thanks to the Cloudways and Astra partnership we can enjoy the pro version of Astra for one whole year. If you already host your website on Cloudways and you want to use Astra Pro for your website, I will guide you in a step-by-step process to use Astra Pro on Cloudways.
I will separate this tutorial into two, The first one is about how you can use Astra Pro on a new website application, and the second one is about how you can use Astra Pro on an already existing website that you host on Cloudways.
How To Use Astra Pro When Building A New Website On Cloudways
Step 1: Subscribe To Astra Pro Add-On
Step 2: Go To Astra Pro Add-On
Step 3: Astra pro subscription
Step 4: Install WordPress Application With Astra Pro Bundle
The next step is launching the server, WordPress, and Astra Pro bundle in one click. Just choose your cloud provider, and the resources that you need, and in the application choose the Astra pro bundle and click the lunch button, Wait a few minutes and you can start designing your WordPress website, or choose from the ready-made templates using the Astra pro theme.
You can watch my YouTube video below, on how to launch the server and WordPress in Cloudways, but don’t forget to change the default WordPress application into the Astra pro bundle application.
How To Lunch Server and WordPress On Cloudways
Get 10% OFF for the first three months on Cloudways using this promo code: MIRAGE10
How To Use Astra Pro In Existing Website On Cloudways
If you already have a website that is already hosted on Cloudways, but you want to change your theme on Astra, or you have a website that you want to migrate on Cloudways and you want to use Astra Pro this one is for you.
Using Asta Pro on an existing website means changing a WordPress theme. I suppose that you already know the effect of changing a WordPress theme please do it at your own risk.
I also changed this website theme to Astra Pro just to try and give you this tutorial. My website rank has changed but it is normal when you make a major change on your website. If you are ready let’s proceed
Step 1: Subscribe to Astra pro
The very first step was to subscribe to the Astra Pro add-on which I will not explain further, you can refer to the tutorial above on how to subscribe to Astra Pro adds so we can proceed to the next step.
Step 2: Create A Staging Site
After subscribing to the Astra Pro add-on the second step was to create a staging site in Cloudways, this will help not to break your website and cause some issues when changing a WordPress theme.
If you are not aware of the staging site, it is a feature where you can clone your own website, you will make an entire copy of your website where you can test any changes without affecting the live site, after fixing all the issues you can push the changes from your staging site to your live website.
To create a staging site, click first on the server where you want to launch a staging site, In my case I launch the staging site on the same server since I only have one website in Cloudways.
If I launch it to a new server it will have an extra cost for me to launch a new one, so I just used my existing server since I just deleted the staging site after I changed the theme to Astra Pro.
After clicking the server, the next is to click the WWW in the server and choose an application, the same as in the image below.
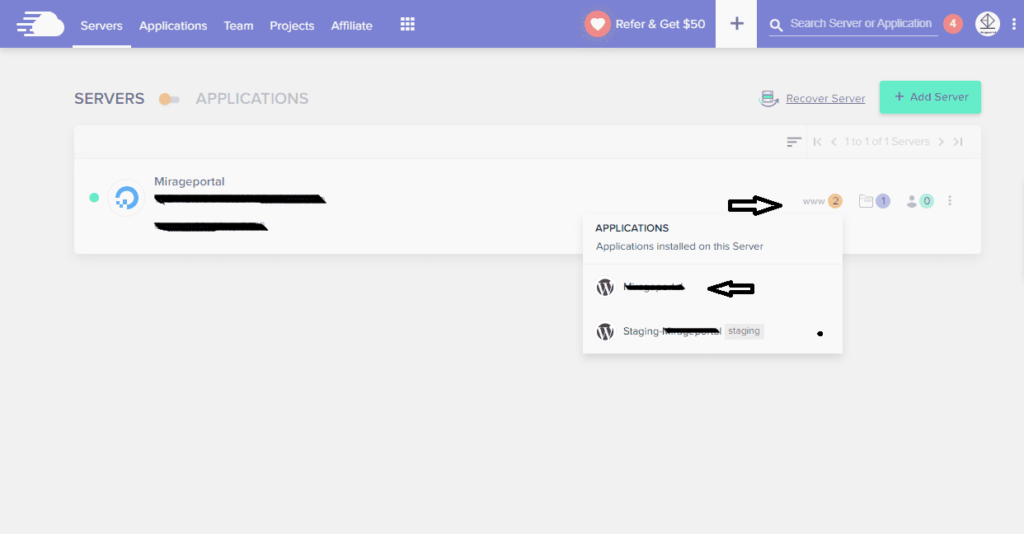
Click the grid menu at the right button part of your screen, then click clone app/create staging.
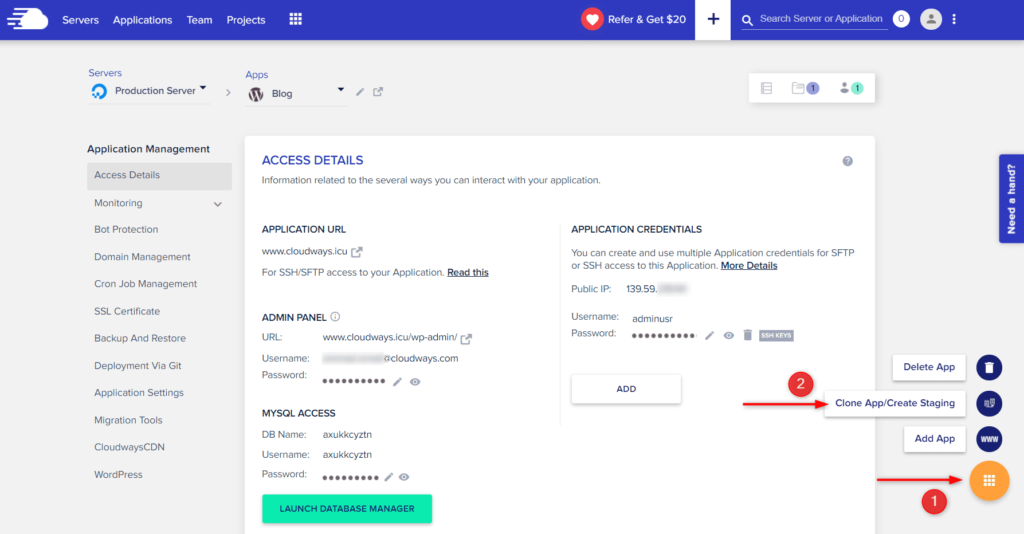
After that choose a server for your staging environment, You can choose between the same server or a different server, but again choosing a new server will have an extra cost. After choosing a server, tick creates a staging site and hit continue, It may take a few minutes for your staging environment to finish and you can proceed to the next step.
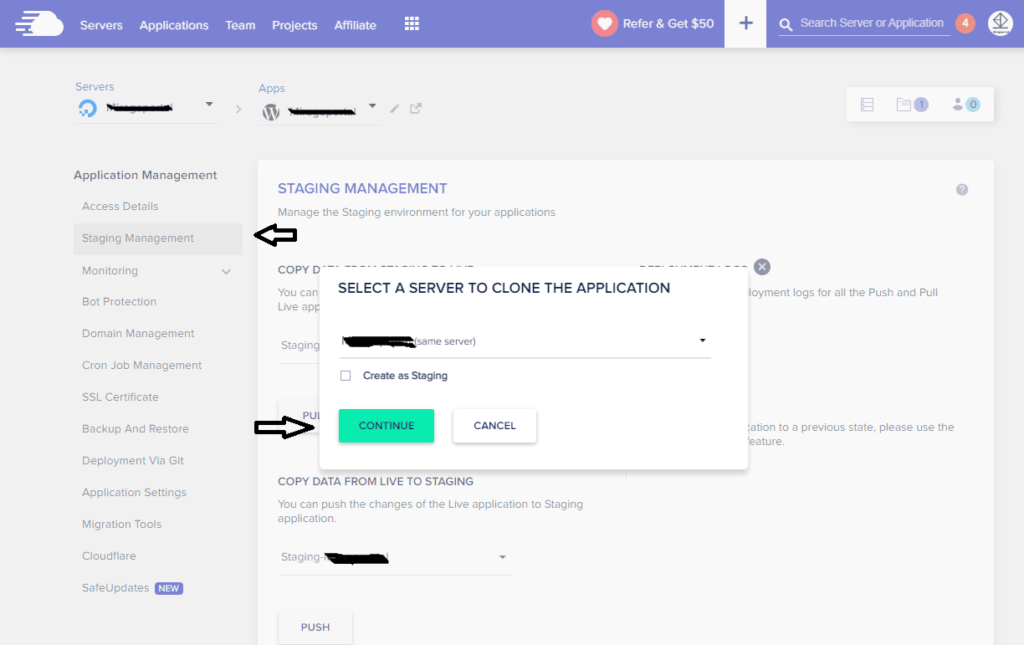
Step 3: Access Your Staging Environment
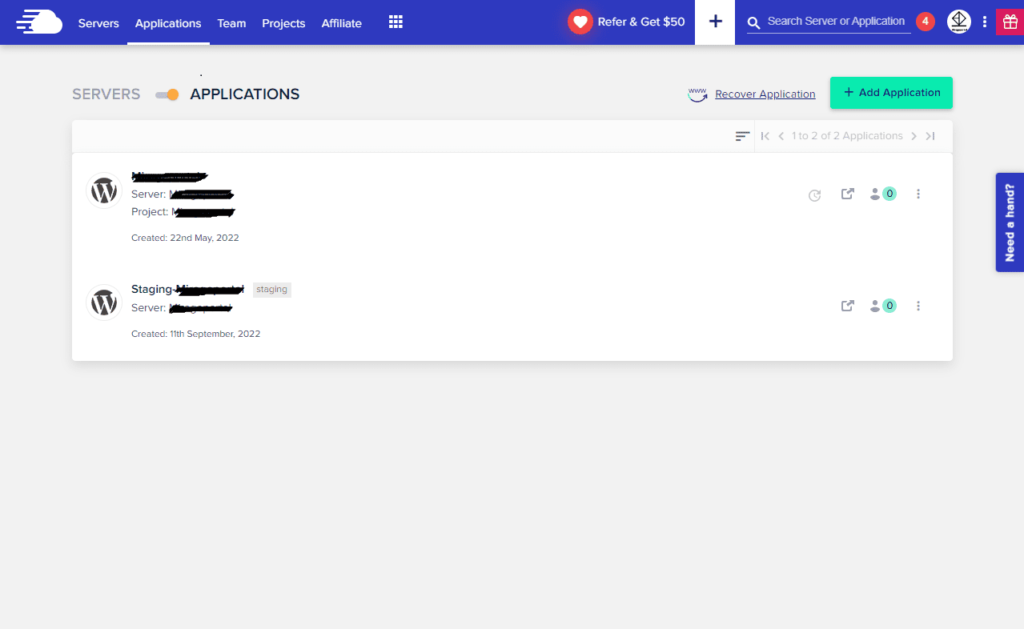
To access your staging site, just head over to the application menu and you can easily determine your staging application because it was labeled as staging + the name of your live website. After locating your staging application just click on it to access your staging environment dashboard.
Inside your staging application is an application URL that you will use to access your staging environments, but it has password protection for added security, You can get your staging environments password and username just below your staging application URL.
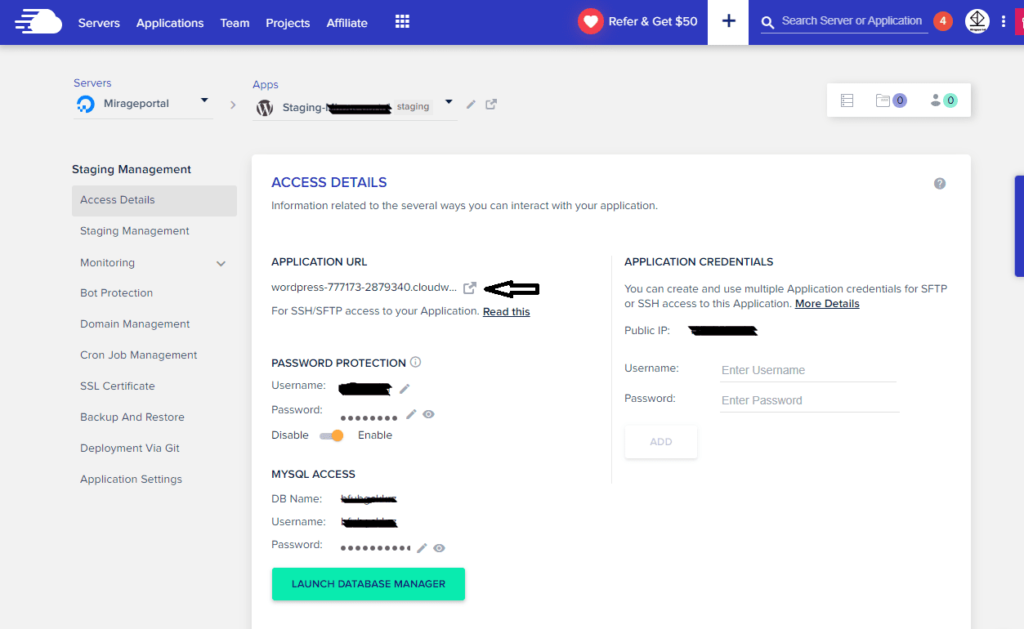
After entering the password and username, you will now need to login into the staging environment (WordPress staging environment), since your staging environment was the same as your WordPress live website or other words a clone of your WordPress website, the login credential was the same as your live site.
Step 4: Download The Astra Theme In Your Staging Website
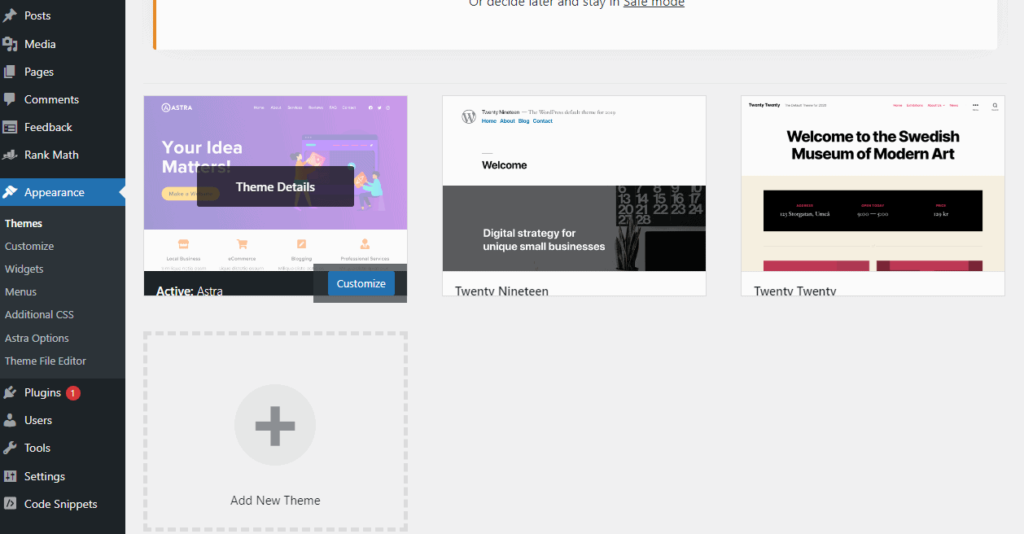
I assume that you already logged in to your Staging environments and are now on the WordPress dashboard of your staging site, Now the next thing that you need to do is to download the Astra theme to your WordPress site (Staging site).
Step 5: Download the Astra Pro plugin
After downloading the Astra theme you will need two things to activate Astra Pro, first is the Astra Pro plugin, and then the Astra Pro license key which I’ll talk about later.
First, head over to Plugins> Add new, then type Astra pro, after download and active there will be new options that will appear on your WordPress dashboard called “Astra option” under the appearance tab in your WordPress dashboard.
At the top right of your Astra option, you will find a rectangular box where you can paste your license key, but first, you will need to get an Astra pro license key which you can only get for free on Cloudways.
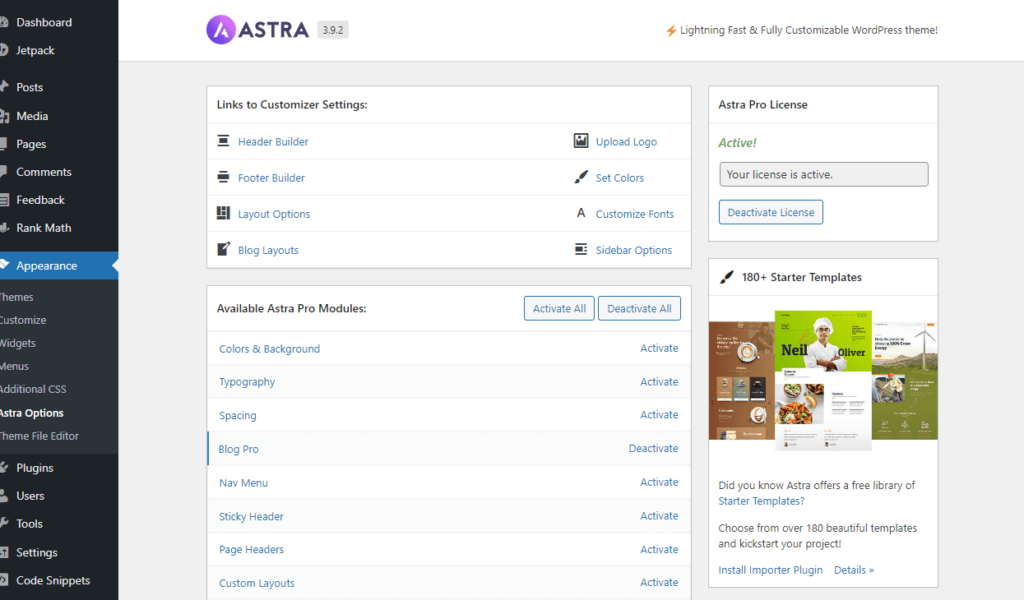
Step 6: Get a Free Astra Pro License Key
To get a free Astra Pro license key on Cloudways you will need to visit your Astra Pro dashboard. To visit the Astra Pro dashboard you can check for the email address that you use on Cloudways, and you can find an email with the Astra dashboard button to get redirected to the Brainstorm Website.
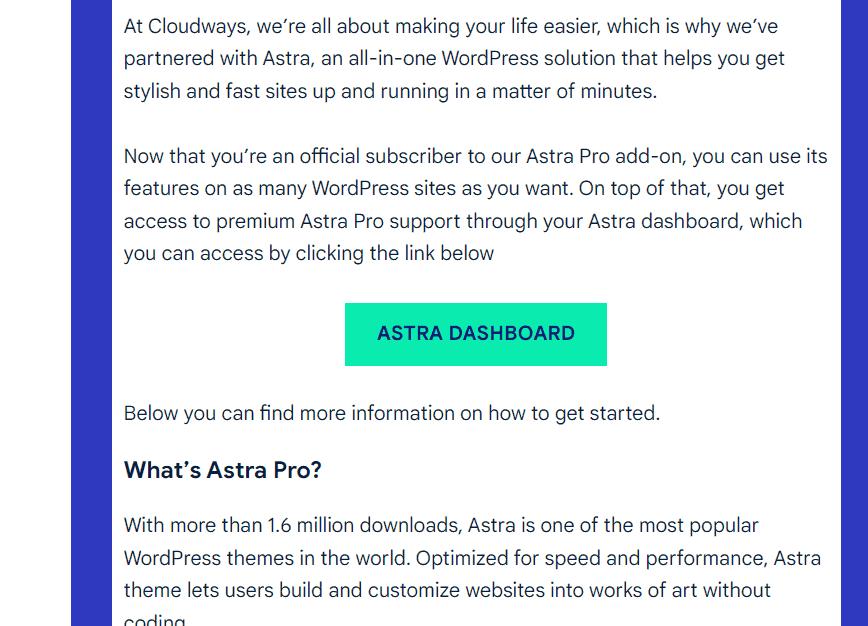
A Brainstorm website is an official Astra store where you can buy some other products and more importantly, get your Astra Pro license key. After being redirected to Brainstorm you need to change your password first, the instruction on Brainstorm will guide you on how you can generate and reset your password.
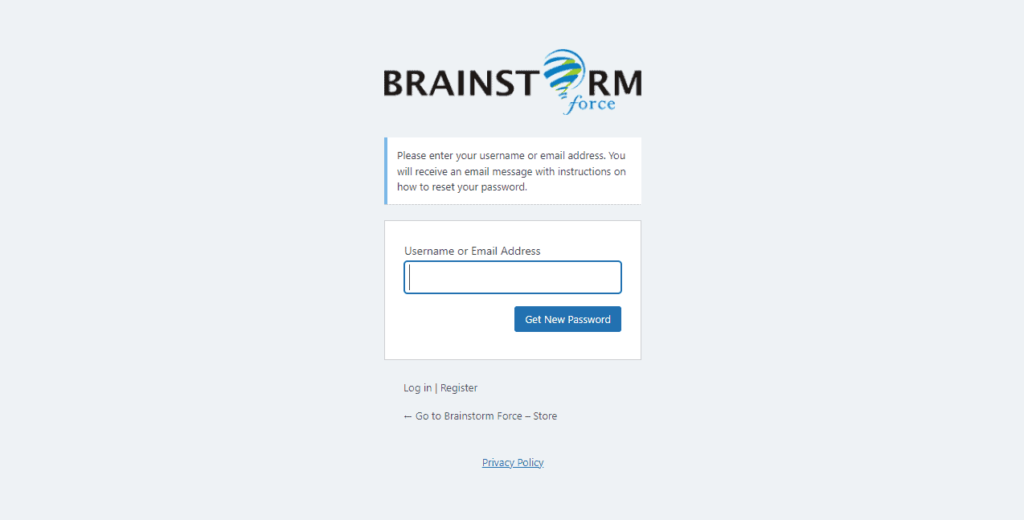
After creating a password on Brainstorm, you can now log in on the Brainstorm website, it is like a normal WordPress dashboard, you need to click the visited website in the uppermost part of the dashboard (Brainstorm force-store).
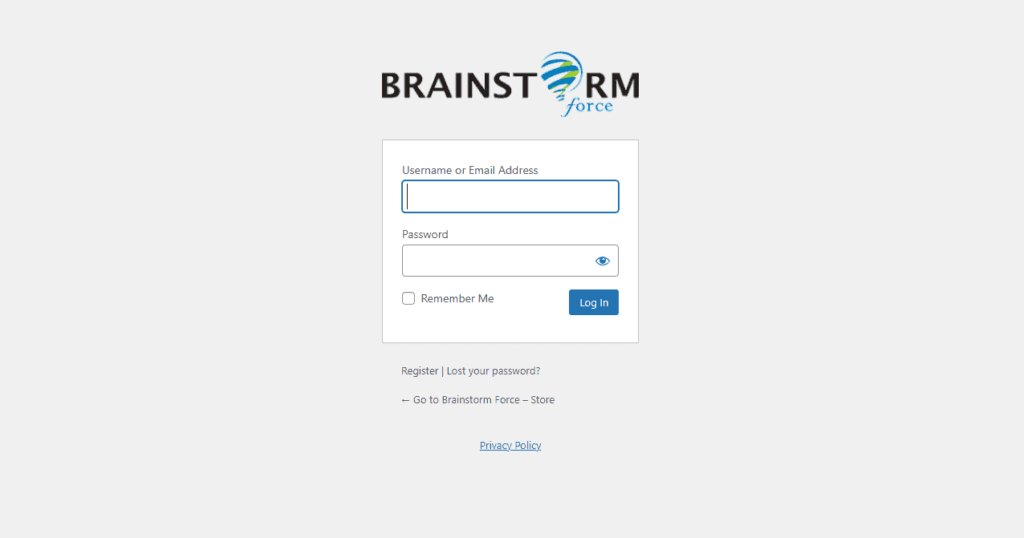
After that, you will see a new page, In the upper part of the page you can see some menu > hit over the account menu, then license and that’s it you will get your Free Astra pro license key. Just copy the license key then paste it on your Astra option to activate.

Step 7: Design Your Website With Astra Pro Theme
After getting the free Astra Pro license key and activating it, you can start customizing the design of your staging website, fix all the errors that you see, and make sure that all pages, posts, and links are checked and functioning well.
Keep in mind that everything you do on your staging environment will replace your live website upon pushing your staging site into your live site so make sure that everything is fixed before pushing the staging site into your live website.
Step 8: Pushing Staging Environment Into Live Website
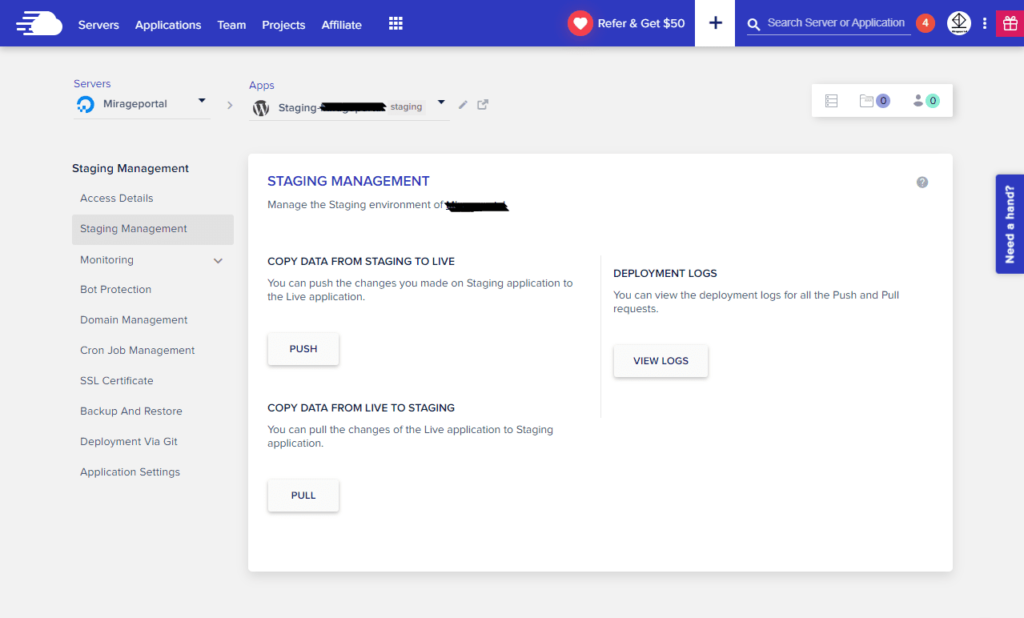
After all, the set is done on your staging site it is time to push all the changes into your live site, to do this head over to your Cloudways dashboard > application > staging > staging management > and click push.
After that, a new option will appear, Just tick the box for web application files and Database, and from the two options choose overwrite for web application files and full DB for database, tick the take backup box just in case, and hit proceed.
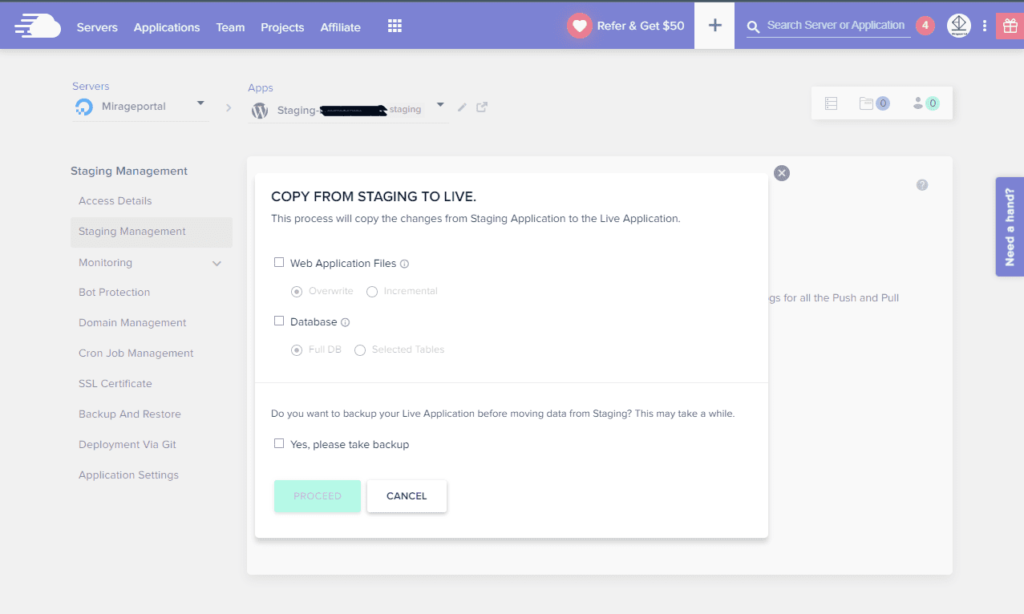
Bottom Line
After clicking proceed all the changes and customization that you do in your staging environment will replace those on your live website, and that’s it your live website will now have a new Astra pro theme. After successfully changing your theme to Astra Pro, you can now delete your Staging environment.
I hope I have explained all the things that you need to know about using A free Astra Pro theme on Cloudways.